1.Excelの色の設定 †
Excel2003以前のバージョンでは文字や背景などの色はカラーパレットに登録されている色しか使えません。図形などは、書式設定の色の設定でRGBで設定できます。
色の指定は次のように各オブジェクトのColorIndexまたはColorプロパティーで設定します。但し、Excel2003以前のバージョンではColorプロパティーでRGBなどで設定した場合でも、カラーパレットに登録されている色の中の近い色になります。
カラーパレットに登録されている色は変更できますが、アプリケーションの共通化の点であまりお勧めしません。
Cells(1, 1).Interior.ColorIndex = 3
Cells(1, 1).Font.ColorIndex = 50
Cells(1, 2).Interior.Color = RGB(255, 0, 0)
Cells(1, 2).Font.Color = RGB(51, 153, 102)
Cells(1, 3).Interior.Color = &H0000FF
Cells(1, 3).Font.Color = &H669933
Cells(1, 3).Interior.ColorIndex = xlNone '設定をリセットする場合
Cells(1, 3).Font.ColorIndex = xlNone '設定をリセットする場合
2.VB定数 †
VBAで定数として定義されている色はVBのヘルプに記述されています。以下の順で開いて下さい。
ヘルプ → Microsoft Visual Basic のヘルプ → Visual Basic ランゲージリファレンス → 定数 → 色の定数
| 定数 | 値 | 内容 | | vbBlack | 0x0 | 黒 | | vbRed | 0xFF | 赤 | | vbGreen | 0xFF00 | 緑 | | vbYellow | 0xFFFF | 黄 | | vbBlue | 0xFF0000 | 青 | | vbMagenta | 0xFF00FF | マゼンタ | | vbCyan | 0xFFFF00 | シアン | | vbWhite | 0xFFFFFF | 白 |
その他色に関連した定数
| 定数 | 値 | Hex値 | 内容 | | xlColorIndexNone | -4142 | &HFFFFEFD2 | ColorIndexの設定リセット | | xlNone | -4142 | &HFFFFEFD2 | xlColorIndexNoneと同じ | | xlColorIndexAutomatic | -4105 | &HFFFFEFF7 | 自動設定(色の設定をExcelに任せる) | | xlAutomatic | -4105 | &HFFFFEFF7 | xlColorIndexAutomaticと同じ | | xlOpaque | 3 | | 塗りつぶし | | xlTransparent | 2 | | 透明 | | xlBackgroundOpaque | 3 | | 背景塗りつぶし | | xlBackgroundTransparent | 2 | | 背景透明 |
3.カラーパレット一覧 †
オリジナルのカラーパレットに登録されているColorIndexとプロパティ値の一覧です。(Excel2003以前。Excel200以降では微妙に異なります。)
|
|
|
Olive Green
| 52
&H003333
51,51,0 |
|
Dark Green
| 51
&H003300
0,51,0 |
|
Dark Teal
| 49
&H663300
0,51,102 |
|
Dark Blue
| 11
&H800000
0,0,128 |
|
Indigo
| 55
&H993333
51,51,153 |
|
Gray-80%
| 56
&H333333
51,51,51 |
|
|
|
Orange
| 46
&H0066FF
255,102,0 |
|
Dark Yellow
| 12
&H008080
128,128,0 |
|
|
|
|
Blue-Gray
| 47
&H996666
102,102,153 |
|
Gray-50%
| 16
&H808080
128,128,128 |
|
|
|
Light Orange
| 45
&H0099FF
255,153,0 |
|
|
Sea Green
| 50
&H669933
51,153,102 |
|
|
Light Blue
| 41
&HFF6633
51,102,255 |
|
Violet
| 13
&H800080
128,0,128 |
|
Gray-40%
| 48
&H969696
150,150,150 |
|
|
|
|
|
Bright Green
| 4
&H00FF00
0,255,0 |
|
Turquoise
| 8
&HFFFF00
0,255,255 |
|
Sky Blue
| 33
&HFFCC00
0,204,255 |
|
|
Gray-25%
| 15
&HC0C0C0
192,192,192 |
|
Rose
| 38
&HCC99FF
255,153,204 |
|
|
Light Yellow
| 36
&H99FFFF
255,255,153 |
|
Light Green
| 35
&HCCFFCC
204,255,204 |
|
Light Turquoise
| 34
&HFFFFCC
204,255,255 |
|
Pale Blue
| 37
&HFFCC99
153,204,255 |
|
Lavender
| 39
&HFF99CC
204,153,255 |
|
White
| 2
&HFFFFFF
255,255,255 |
|
|
Periwinkle
| 17
&HFF9999
153,153,255 |
|
Plum+
| 18
&H663399
153,51,102 |
|
Ivory
| 19
&HCCFFFF
255,255,204 |
|
Lite Turquoise
| 20
&HFFFFCC
204,255,255 |
|
Dark Purple
| 21
&H660066
102,0,102 |
|
Coral
| 22
&H8080FF
255,128,128 |
|
Ocean Blue
| 23
&HCC6600
0,102,204 |
|
Ice Blue
| 24
&HFFCCCC
204,204,255 |
|
Dark Blue+
| 25
&H800000
0,0,128 |
|
|
Yellow+
| 27
&H00FFFF
255,255,0 |
|
Turquoise+
| 28
&HFFFF00
0,255,255 |
|
Violet+
| 29
&H800080
128,0,128 |
|
Dark Red+
| 30
&H000080
128,0,0 |
|
|
|
カラーパレットの色をワークシートに表示するサンプルマクロです。
Sub Example301()
Dim i As Integer, j As Integer
For i = 1 To 8
For j = 1 To 7
Cells(i, j).Interior.ColorIndex = (i - 1) * 7 + j
Cells(i, j).Value = (i - 1) * 7 + j
Next j
Next i
End Sub
4.カラーパレットに登録されている色の変更方法 †
- ) Excelのメニューバーから「ツール」 → 「オプション」を選択します。
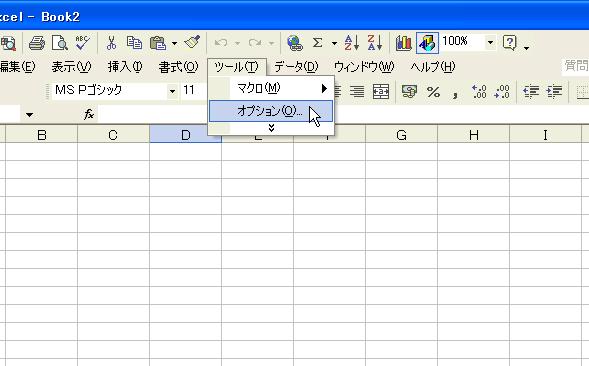
- ) オプションダイアログの「色」のタブを選択します。
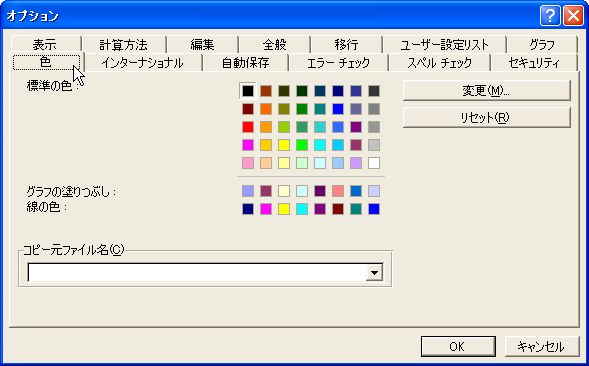
- ) 変更する色を選択して、「変更」をクリックして色の設定ダイアログを表示させます。
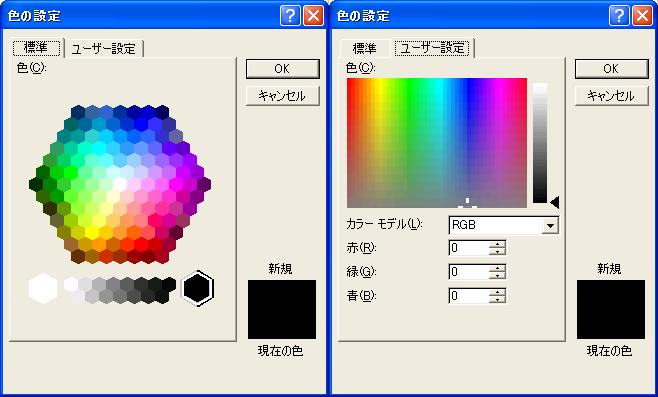
- ) 色を設定し、「OK」をクリックします。
- ) 設定を元に戻す場合は、「色」のタブの「リセット」をクリックします。
マクロで設定する場合は、次のようにします。
ThisWorkbook.Colors(1) = RGB(255, 255, 255) '← 1はインデックスです。
5.カラーパレットのコピー †
- ) Book1からBook2にコピーする場合、Book1とBook2のファイルを開きます。
- ) Book2のメニューバーから「ツール」 → 「オプション」を選択します。
(前節と同様。)
- ) オプションダイアログの「色」のタブを選択します。
(前節と同様。)
- ) コピー元ファイル名のドロップダウンリストを表示します。
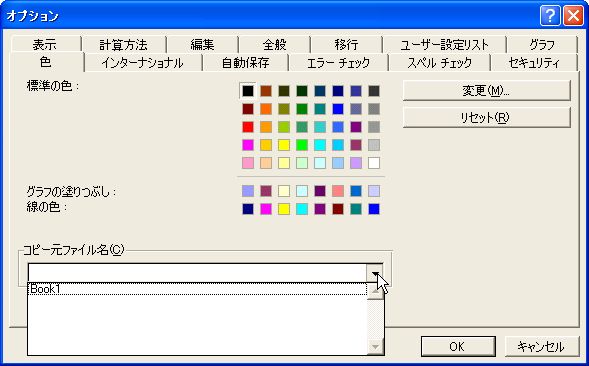
- ) Book1を選択し、「OK」をクリックして完了します。
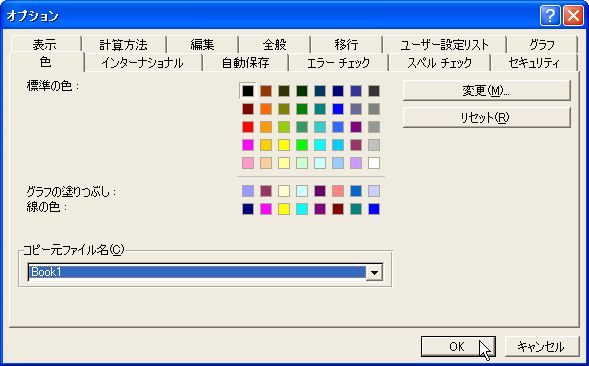


 Last-modified: 2015-08-30 (日) 20:54:57 (3622d)
|

![[a羅針盤] [a羅針盤]](image/pukiwiki.png)